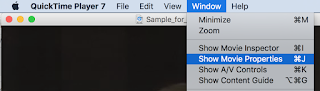Top 3 Programs for Working with Captions

This is a special guest post, written by Ben Jacklin . Ben is an experienced writer and technology enthusiast with a passion for the digital world. He holds media and music technology qualifications and has become a respected name in the software and tutorial review industry. These days, captions are becoming increasingly important for modern media content. Captions help to make video content more accessible by providing subtitles and helping to make media understandable for people with hearing disabilities. As working with captions can be a tricky process, the right programs are essential for creating and managing captions effectively. In this article, we'll explore the top 3 programs for working with captions. We'll look at their features, how they can help you work with captions more efficiently, and which program is right for you. Whether you're creating video content for a client or simply managing your own media library, having a go-to program for caption work can be...